µTorrent com certeza não só é um dos melhores e mais famosos programas de Torrent, mas também o mais eficiente. O programa tem muitas semelhanças com o seu “concorrente” BitTorrent, e o motivo disso é simples: ambos os programas são dos mesmos desenvolvedores.
O µTorrent, entretanto, conquistou muitas pessoas devido à sua leveza e interface extremamente simples. E é neste guia que você vai conhecer as melhores funcionalidades do aplicativo. Mas, antes de começar, lembre-se: é necessário baixar o arquivo torrent em sites ou programas de busca. Existem várias opções, como Torrentz, GetTorrent, Bit Che e YouTorrent. O próprio µTorrent tem também um mecanismo de busca.
Instalação
Logo no começo da instalação, é possível aplicar a tradução para o português. Em poucos segundos, o instalador faz o download necessário e já instala o programa em português.
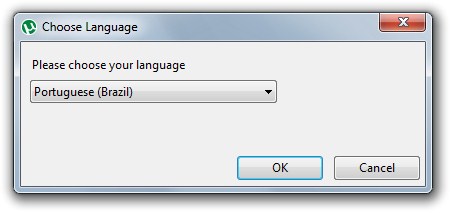 Definição do português logo no começo da instalação.
Definição do português logo no começo da instalação.Na tela "Configuração", pode-se adicionar uma exceção para o µTorrent no Firewall do Windows e também fazer com que o cliente seja inicializado juntamente com o sistema operacional. Marque as opções que deseja.
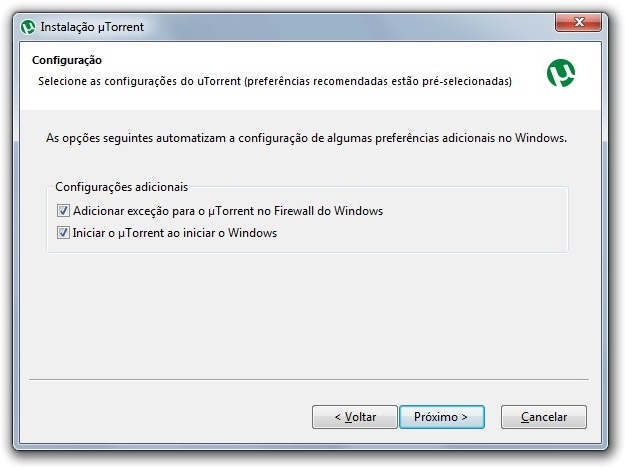 Configurações adicionais.
Configurações adicionais.A instalação do µTorrent oferece uma barra para o navegador, mas ela não é obrigatória. Caso você não deseje instalá-la, desmarque a última caixa e prossiga normalmente.
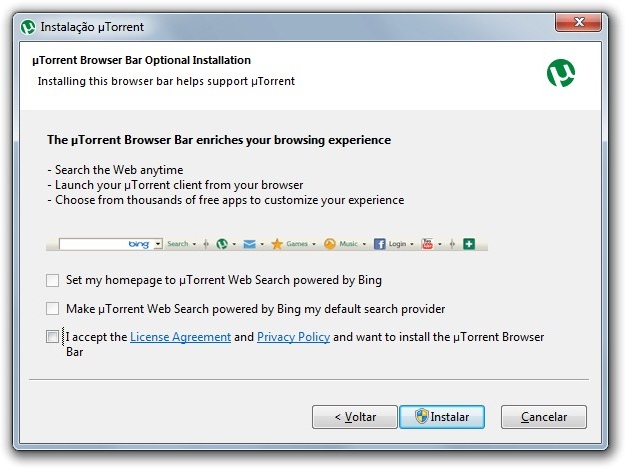 A instalação da barra não é obrigatória.
A instalação da barra não é obrigatória.Primeiros passos
Uma boa dica para começar a usar o µTorrent é acessar a Guia de Configuração. Use o atalho Ctrl + G, ou então use o caminho Opções > Guia de Configuração. Esse assistente testa a rede e configura o µTorrent para extrair o máximo do programa.
O teste de banda verifica e define os limites da sua conexão. Como nenhum dos locais listados é próximo ao Brasil, a dica é utilizar um serviço de teste de velocidade de upload próximo e então definir a velocidade de upload.
O teste de rede serve para os usuários que utilizam roteador. Ele verifica as configurações e destaca qualquer problema. Aqui é possível definir uma porta específica para o µTorrent ou então determinar que o cliente utilize uma aleatória.
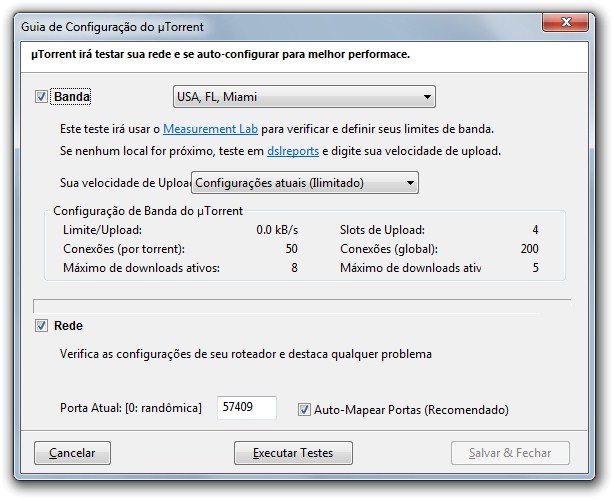 Configuração inicial.
Configuração inicial.Como baixar
Você pode começar a baixar o conteúdo de um torrent de várias maneiras. A primeira é pelo caminho File > Add Torrent. Basta então procurar o arquivo de extensão .TORRENT em seu computador para adicioná-lo na lista. Outra forma é clicar duas vezes sobre o arquivo (o programa irá abri-lo automaticamente caso esteja definido como padrão).
Em seguida, basta escolher o local em que o conteúdo será salvo. Nessa mesma janela você também verá todos os arquivos que estão incluídos no torrent. Assim, é possível marcar e desmarcar o que você quer e o que não quer baixar do “pacote”. Depois disso, é só clicar em "Ok".
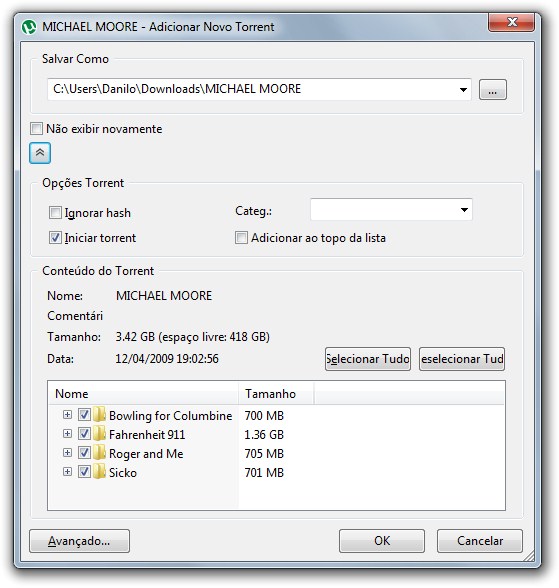 Você escolhe o que baixar.
Você escolhe o que baixar.Acompanhe o download
Você poderá acompanhar como está o processo de download através das abas da parte de baixo do µTorrent. Primeiro de tudo você deverá clicar no arquivo que você quer acompanhar. A primeira aba, "Arquivos", mostra todos os arquivos que estão incluídos no pacote, quais já foram baixados e quais faltam ser baixados.
Já em "Info", são mostrados dados gerais como o tempo gasto, o restante e quanto foi baixado, além das velocidades de download e do upload.
Na aba "Peers", você pode visualizar quem está baixando conteúdo de você. Em "Avaliações" é possível comentar sobre o conteúdo baixado e também ler opiniões de outros usuários, caso tenha. "Velocidade" traz um relatório de velocidade de download e upload em detalhes.
Você pode controlar todos os downloads que forem adicionados no µTorrent através dos botões no topo da tela. Assim, é possível pausar, começar ou parar um download, por exemplo.
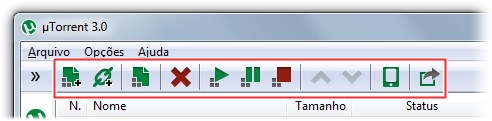 Botões para controlar downloads.
Botões para controlar downloads.Configurações avançadas
No menu Opções > Ferramentas, é possível configurar o programa. Algo que ajuda muito é a Criptografia de Protocolo, que serve para driblar o traffic shaping, prática comum dos provedores de acesso à internet para limitar o tamanho da banda para os protocolos que mais usam a rede — caso do P2P utilizado por programas torrent .
Para habilitar a Criptografia de Protocolo, vá em “BitTorrent”. No menu ao lado de “Saída”, selecione a opção “Ativado”.
Já com a configuração "Controle de Banda", você pode limitar as taxas de upload e de download. Essa boa distribuição é fundamental para não sacrificar sua conexão e direcioná-la com melhor eficiência para baixar e enviar arquivos.
Além de acessar as configurações, é possível fazer pequenos ajustes com o botão direito sobre um download em progresso. A opção “Alocação de Banda” é ótima para quem baixa vários torrents ao mesmo tempo.
Ela direciona mais ou menos banda para um download específico, conforme o que você achar melhor. E o mesmo menu também permite definir um limite específico de velocidade para download e upload.
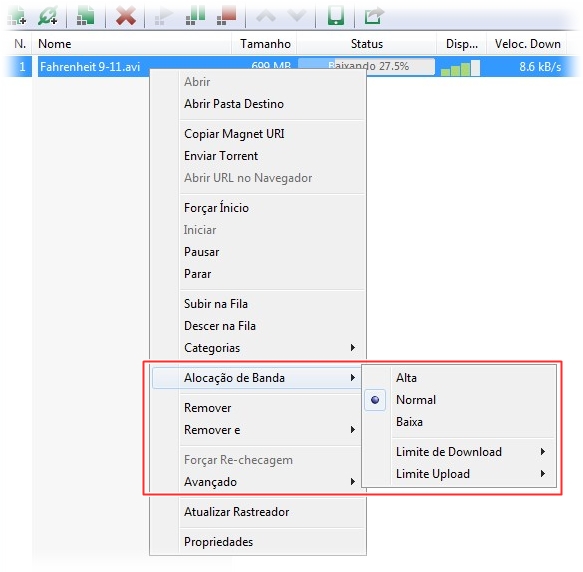 Configuração de um download via menu de contexto.
Configuração de um download via menu de contexto.Crie seu torrent
Você também pode compartilhar arquivos seus com todo o mundo, como fotos e vídeos que fez de um show, por exemplo. A fim criar um novo torrent, clique em Arquivo > Criar Novo Torrent. A janela de configurações é bem simples, e nela você define se vai adicionar um diretório todo cheio de arquivos (em "Adic. diretório") ou se vai apenas colocar um único arquivo (em "Adic. Arquivo").
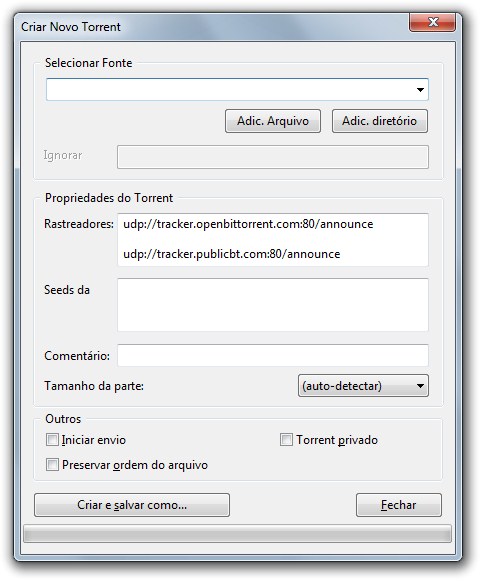 Criação de um novo torrent.
Criação de um novo torrent.
É possível adicionar Trackers e colocar um comentário se você desejar. Também é possível marcar a opção "Start Seeding", para que você já comece a compartilhar os arquivos. Quando acabar de configurar seu torrent, basta clicar em "Criar e salvar como" e enviar o seu arquivo .TORRENT para quem você quiser que tenha acesso ao seu conteúdo compartilhado.
DOWNLOAD uTOURRENT


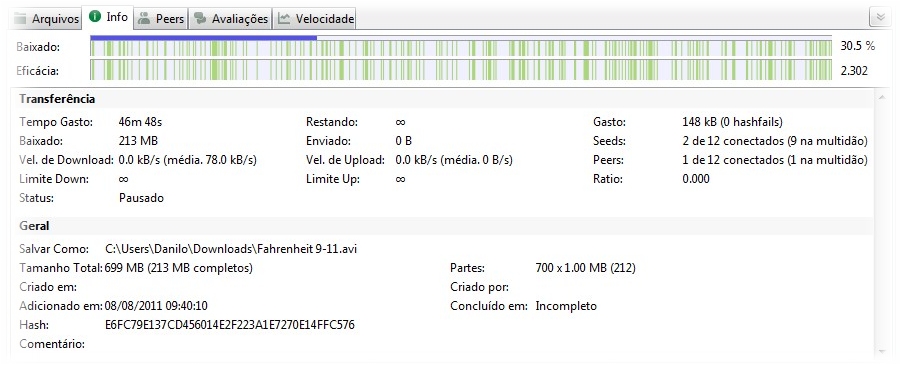

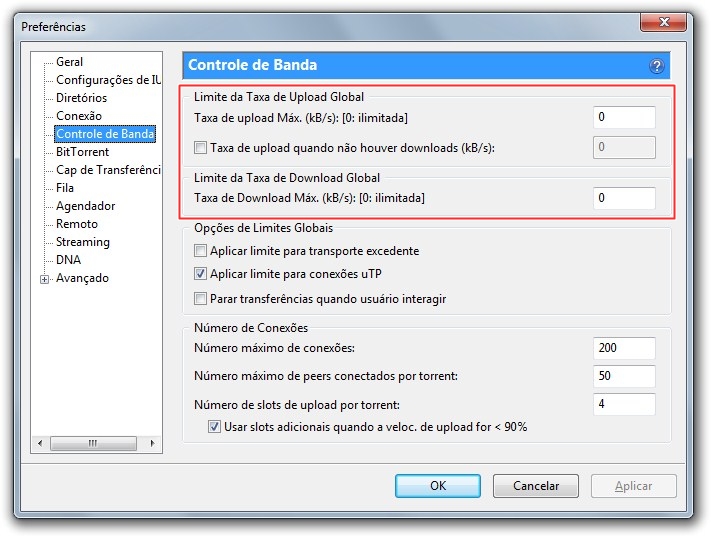












0 comentários